Cara Burning CD dengan Nero Burning ROM
Nah, penyimpanan dengan CD/DVD menerapkan proses burning. Saat Anda ingin mengisi CD/DVD tersebut dengan file yang Anda inginkan, Anda terlebih dahulu harus melakukan burn CD. Lalu, bagaimanakah cara untuk melakukan burning CD? Disini saya gunakan sebuah aplikasi atau software yang sangat umum di kalangan pengguna. Ialah Nero Burning ROM, sebuah aplikasi.
Pada kesempatan kali ini saya akan membahas cara untuk burning CD dengan jenis aplikasi Nero Burning. Adapun langkah-langkah burning CD dengan menggunakan Nero Burning ROM adalah sebagai berikut.
1. Pertama-tama, siapkan kepingan CD yang akan Anda gunakan untuk menyimpan data. Masukkan kepingan CD kosong tersebut ke dalam drive hingga terhubung dengan laptop/PC Anda. Umumnya, pada laptop terdapat drive yang tersedia untuk kepingan CD. Jika tidak, Anda mungkin dapat menggunakan perangkat/drive eksternal yang dihubungkan ke laptop/PC.
2. Buka aplikasi Nero Burning ROM yang telah terinstal pada laptop/PC Anda.
3. Pada tampilan seperti di bawah ini, Anda dapat memilih berbagai kategori CD (seperti CD-ROM, Audio CD, Mixed Mode, dan lain-lain) sesuai dengan jenis file yang akan Anda simpan. Pada pembahasan kali ini saya memilih CD-ROM (UDF) untuk menyimpan file berkas saya dalam bentuk PDF.
Pada tab Multisession, pilih Start Multisession disc. Anda juga dapat memilih No multisession dengan syarat laptop/PC Anda juga telah dilengkapi oleh Nero DiscSpan.
Terakhir, klik tombol New.
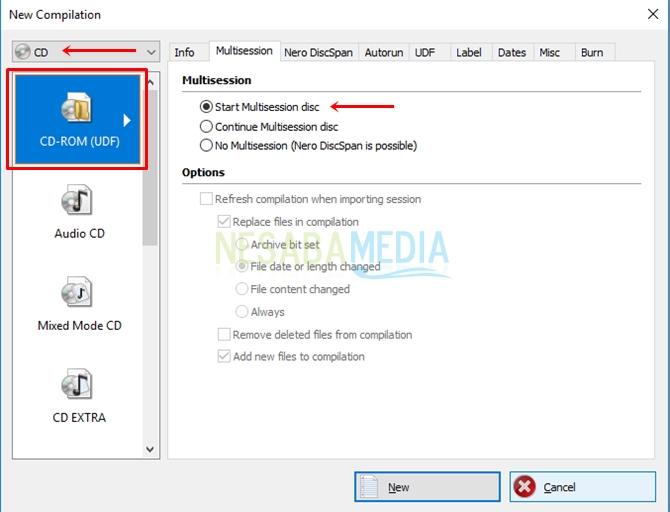 4. Setelah tahap di atas, Anda dapat memilih file pada direktori Anda untuk disimpan pada CD.
4. Setelah tahap di atas, Anda dapat memilih file pada direktori Anda untuk disimpan pada CD.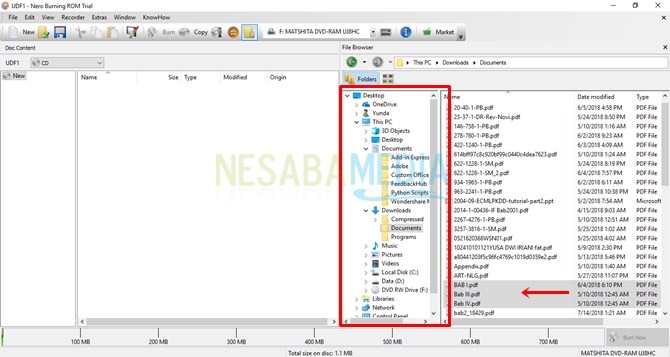
5. Setelah selesai memilih file yang akan disimpan pada CD, klik kanan untuk menampilkan berbagai options. Disini pilih Copy untuk menyalin berkas Anda.
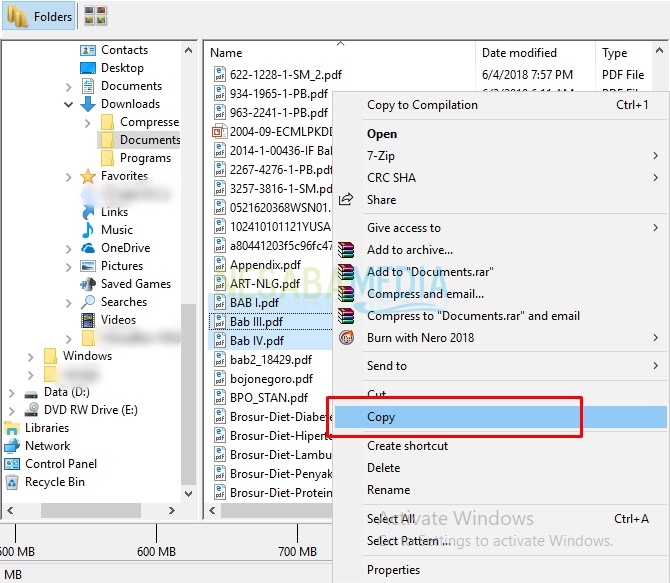
6. Setelah itu, lakukan Paste pada kolom kedua dari kiri. Nah, otomatis file Anda telah mengisi kolom kedua dari kiri tersebut. Anda juga dapat menyalin file Anda dengan klik dan drag ke kolom yang dimaksud.
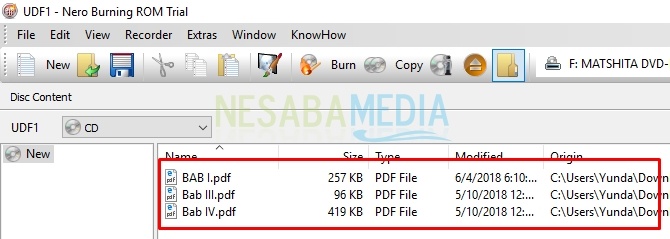
7. Selanjutnya, klik pilihan Burn seperti yang ditunjuk pada gambar di bawah ini.
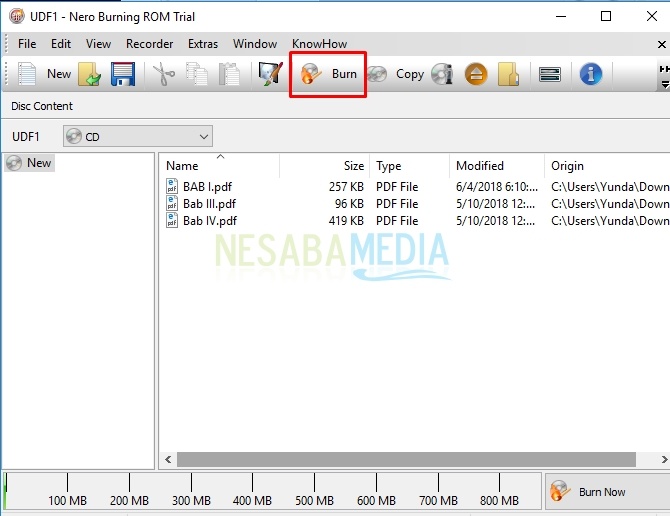
8. Kemudian muncul kotak dialog Burn Compilation. Pastikan kembali untuk mencocokkan pilihan Anda seperti pada gambar di bawah ini.
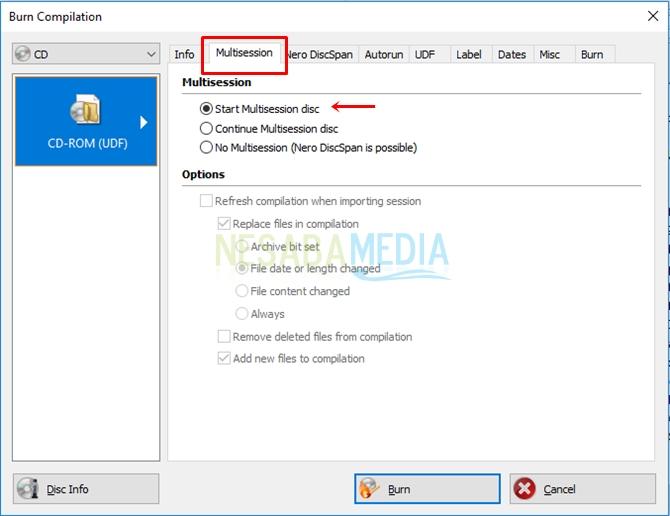
9. Lalu, kunjungi tab Burn. Beri ceklis pada Write dan Verify written data. Anda juga dapat mengatur kecepatan/speed penyalinannya. Setelah semua diatur, klik tombol Burn.
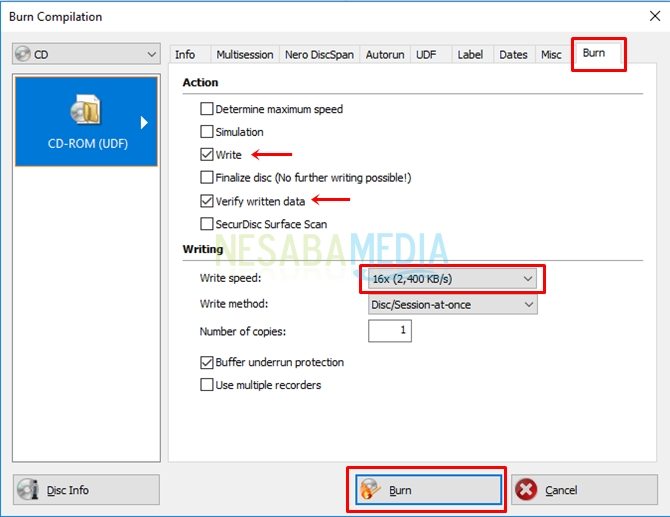
10. Konfirmasi kotak dialog Burn Now dengan mengklik tombol Yes. Dan, CD Anda siap di-burn.
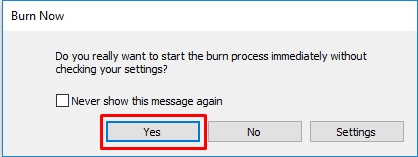
11. Anda dapat menunggu beberapa saat hingga proses burning selesai.
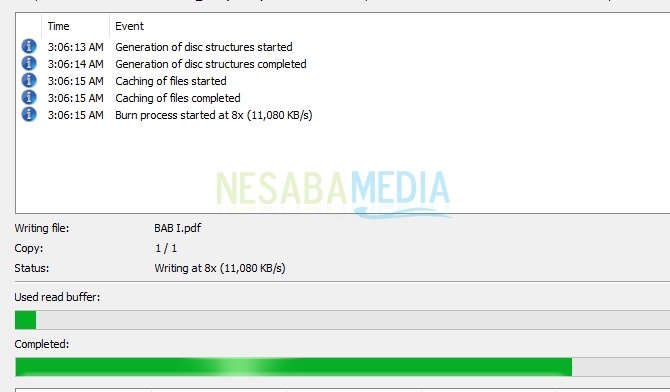
12. Setelah selesai dan berhasil, Anda akan mendapat pemberitahuan seperti gambar di bawah ini. Dapat Anda lihat, pop-up yang muncul memberikan informasi jika proses pembakaran telah selesai dengan sukses. Klik OK untuk menutupnya.
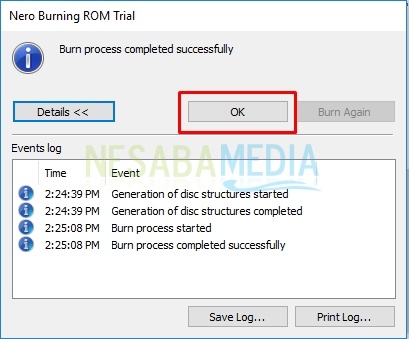
Demikianlah langkah-langkah burning CD menggunakan Nero Burning ROM. Anda dapat mengeksplorasi lebih lagi untuk penyimpanan jenis file lainnya. Semoga bermanfaat dan selamat mencoba. Terima kasih.


Tidak ada komentar:
Posting Komentar